Vorab-Tipps
Browser
Grundsätzlich sollte unser Editor mit allen aktuellen Browsern funktionieren. Gelegentlich kommt es zu Problemen mit Entwicklungsstufen von Mozilla Firefox oder Safari, weshalb wir Google Chrome empfehlen.
Funktionsupdates - gelegentlich den Browsercache leeren
Für neue Funktionen (Textblöcke duplizieren, Bilderupload via Mobiltelefon/QR-Code, Motivsammlung usw.) sind Skript-Anpassungen notwendig. Um davon zu profitieren, leeren Sie bitte geölegentlich einmal den Cache in Ihrem Browser wie folgt : Einstellungen -> Datenschutz/Sicherheit -> Browserdaten/Chronik löschen (bzw. Tastenkombination STRG + UMSCHALT/SHIFT + ENTF). Die letzte Stunde genügt, wenn Sie vorher im Editor waren. Speichern Sie Ihr aktuelles Projekt bitte vorher.
Schriftarten
Unser Editor stellt eine vielfältige Auswahl für den Druck hinterlegter Schriftarten zur Verfügung, welche bereits in Musterlayouts für Sie zugeordnet sind. Diese können Sie natürlich ändern. Bitte beachten Sie, dass die Verwendung eigener Schriftarten nicht möglich ist, da diese zur Erstellung der Druckdaten systemseitig vorliegen müssen. Dieses gilt auch für einige Text-Sonderzeichen oder Text-Symbole. Es kann sein, dass sich solche Elemente zwar einfügen und durch Ihren Browser angezeigen lassen, aber in der Druckvorschau zu Problemen führen. In diesem Fall sollten Sie auf solche Zeichen ggf. verzichten oder eine andere Schriftart probieren.
Bilder
Sie können eigene hochladen und einfügen. Diese sollten natürlich eine ausreichende Auflösung haben. Kleine Webgrafiken sind für den Druck meist nicht geeignet. Ein Smiley im Bildeditorfenster gibt Ihnen dazu eine Hilfestellung.
Die Editor-Oberfläche
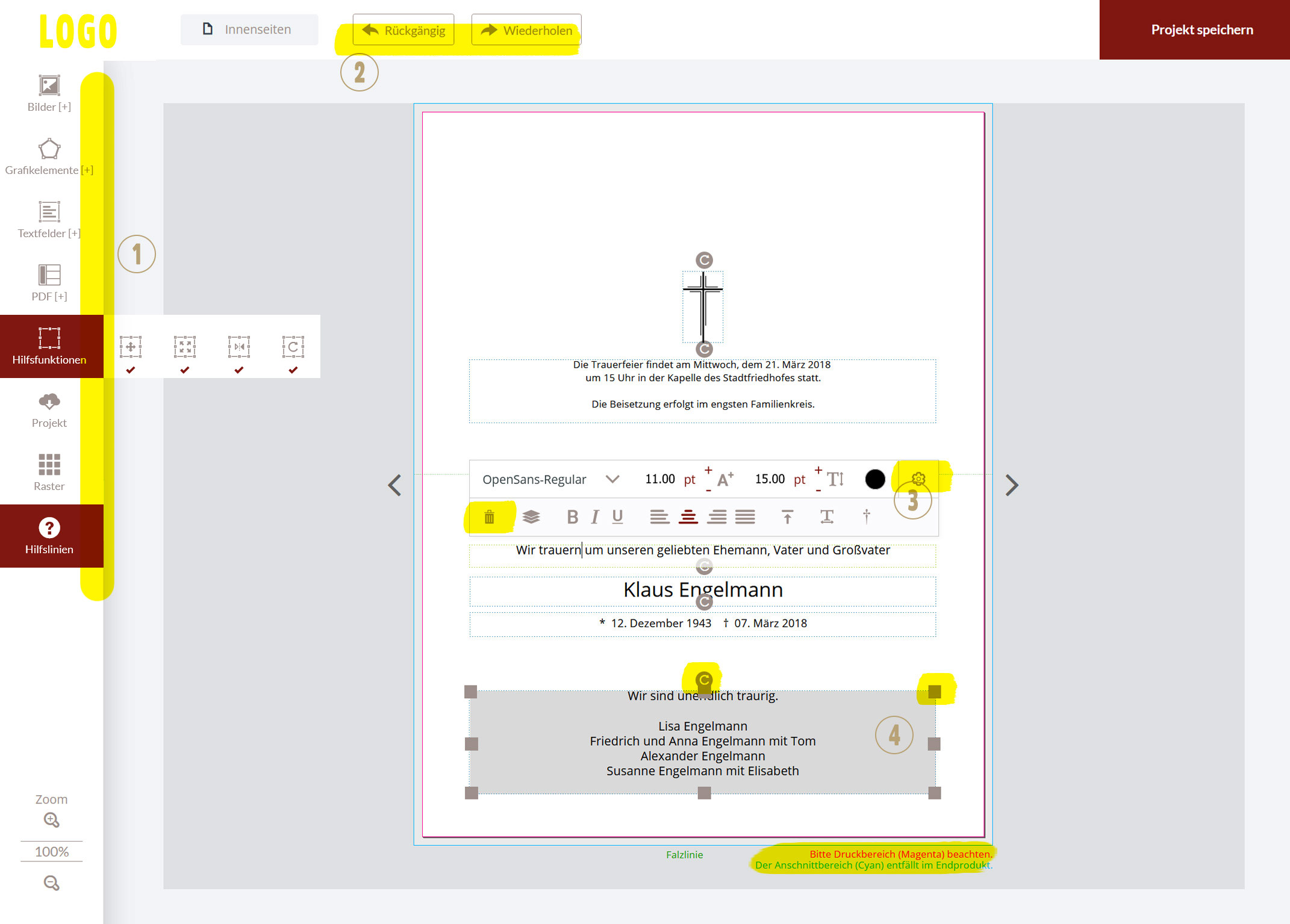
Editor
Über den Button "Jetzt gestalten" gelangen Sie in unseren Gestaltungs-Editor. Hier finden Sie zusätzlich zum gewählten Grundmotiv bereits angelegte Hilfsinhalte, die Sie einfach überschreiben können. Bitte beachten Sie, dass diese so gedruckt werden. Sie müssen also alle Musterinhalte (Texte und Bilder) anpassen oder entfernen!
1. Seitenleiste
In der Seitenleiste finden Sie Editor-Werkzeuge. Hierüber können Sie Ihrer Gestaltung Elemente hinzufügen. Zum Beispiel eigene Bilder, die Sie hochladen und auswählen können. Oder Sie wählen aus einer Auswahl an kleineren Trauergrafiken und Kreuzen, fügen Überschriften- oder Textfelder hinzu. Fahren Sie hierzu stets mit der Maus über das gewünschte Element, bis der Mauszeiger zum Verschiebezeichen wird und ziehen Sie die Elemente dann einfach per Klick an die gewünschte Stelle.
Sogar eigene PDF-Dateien können Sie hochladen und einfügen.
Über den Punkt Hilfsfunktionen können Sie einzelne Elemente in Ihrer Bewegung beschränken und die praktische Ausrichtung an Hilfslinien aktivieren und deaktivieren.
Über Projekt können Sie das Projekt bei Ihrem Bestattunginstitut speichern.
Der Punkt Raster blendet ein Hilfslinienraster mit einstellbarer Einteilung ein und aus.
Der Punkt Hilfslinien blendet den Seitenrand (rot), die Falzlinien (grün) sowie den Anschnittbereich (cyanblau) ein und aus.
Hilfslinien für Druckbereich/Anschnitt
Der Druckbereich ist die dargestellte Seite mit der roten Umrandung. Flächige Elemente wie Fotos, die bis zum Seitenrand gehen sollen, legen Sie bitte darüber hinaus (möglichst bis zur cyanblauen Linie) an, damit beim Zuschnitt der Karte nach dem Druck kein ungewollter Leerraum entstehen kann. Dieser Anschnittbereich (3 mm umlaufend um das Seitenformat) ist technisch erforderlich, wird aber abgeschnitten und sollte daher keine wichtigen Inhalte enthalten.
2. Funktionsleiste oben
Über den Button links können Sie die Seiten direkt aufrufen (oder über die Pfeile links und rechts blättern). Rückgängig und Wiederholen bezieht sich auf Ihre durchgeführten Bearbeitungssschritte. Glauben Sie, dass alles fertig ist, klicken Sie auf Druckfertig, wo eine Vorschau erstellt wird, die Sie prüfen und als PDF-Datei herunterladen können. Über das Logo oben links (Abbrechen) verlassen Sie den Editor - aber Vorsicht, nicht gespeicherte Änderungen gehen dann verloren.
3. Text- und Bildrahmen
Wenn Sie in einen Textrahmen klicken, erscheint ein Formatierungs- und Funktionbereich, über das Sie Schriftart, -größe und -farbe, Zeilenabstand, Ausrichtung usw. einstellen können. Dieses gilt immer für den ganzen Textrahmen.
Über das kleine Zahnrad finden Sie weitere Funktionen wie Rahmenfarbe, Rahmenstärke und Tranparenz. So können Sie zum Beispiel einen leeren Textrahmen dazu nutzen, einen eigenen Trauerrahmen anzulegen.
Textrahmen können Sie wie Bildrahmen auch übereinander anordnen, deren Reihenfolge lässt sich ebenfalls ändern. Für Bilder finden Sie über das Zahnrädchen noch diverse Bildeffekte anwenden. Ein Smiley zeigt Ihnen an, wie gut die Bildauflösung für den Druck gegeignet ist. Nicht gewünschte Elemente können Sie hier über das Mülleimer-Symbol entfernen.
4. Verschieben und Skalieren
Die meisten Elemente (bis auf das Grundmotiv) lassen sich über die Anfasser verschieben, skalieren, drehen oder löschen. Einfach mit der Maus darüber fahren, bis sich der Cursor entsprechend ändert und dann klicken und bewegen.
Speicherung
Über den Button "Projekt speichern" oben rechts speichern Sie Ihr Projekt bei Ihrem Bestattunginstitut. Hierzu können Sie einen Projektnamen vergeben.
Abbrechen
Den Editor können Sie über einen Klick auf das Logo oben links verlassen. Sie erhalten ggf. einen Warnhinweis, dass ungespeicherte Änderungen dann verloren gehen.
